Cara Membuat Animasi Dengan Photoshop
Tutorial photoshop pada kesempatan kita kali ini adalah tentang membuat animasi di photoshop. Mungkin sudah banyak yang tahu kalau aplikasi photoshop bukan hanya untuk mengedit sebuah gambar namun juga bisa membuat sebuah animasi bergerak dari gambar-gambar yang kita kreasikan sendiri.
Animasi yang kita buat kali ini juga disebut dengan cinemagraph, yaitu sebuah animasi sederhana yang terdapat pada suatu gambar dimana gerakan diulang secara terus menerus. Cinemagraph akan terlihat seperti sebuah video yang sangat singkat.
Berikut ini adalah cinemagraph atau animasi pada tutorial kita kali ini.
Bahan :
Female
Mountain
Thunderbolt
Animasi photoshop yang akan kita buat ini bukan sebuah video yang di jadikan gambar, lalu di susun menjadi animasi. Disini kita akan membuat sendiri gambar serta gerakan yang kita inginkan.
Ide Gerakan Animasi
Animasi ini memiliki tema seorang wanita yang terlihat misterius berada di sebuah tempat yang pada hari itu cuaca sangat buruk. Langit yang gelap dan petir yang menyambar menambah kesan seram pada sosok wanita ini. Sesekali petir menyambar sehingga pantulan cahaya petir tersebut memperlihatkan sebagian dari tubuh sosok misterius ini.
Persiapan Gambar
Langkah 1
Open foto mountain di photoshop.
Tekan Ctrl+J di keyboard untuk duplikat layer tersebut.
Kemudian seleksi bagian batu mountain tersebut.
Atur canvas lembar kerja kita, tekan Ctrl+C dan tambah area kerja kita pada bagian atas layer dengan menambah tinggi canvas tersebut.
Sembunyikan layer pertama atau layer background kita sehingga kita mendapatkan hasil seperti gambar dibawah ini.
Langkah 2
Tambah layer baru diatas layer background
Atur warna foreground dan background di tool box dengan warna hitam dan abu-abu.
Klik menu filter-Render-Clouds.
Kemudian klik menu Filter-Noise-Add Noise
Beri Amount Noise 5%
Langkah 3
Seleksi foto perempuan.
Posisikan foto tersebut diatas gambar mountain yang kita buat tadi.
Tekan Ctrl+T untuk mengaktifkan fungsi transform Tool.
Klik kanan pilih transform dengan mode warp.
Tarik titik sudut bagian bawah warp untuk menyesuaikan posisi pakaian peremuan tersebut.
Baca Juga : Tutorial manipulasi taman langit di photoshop
Langkah 4
Seleksi foto petir kemudian tarik ke lembar kerja utama kita.
Posisikan petir ini diatas kepala perempuan tersebut.
Ubah mode layer menjadi pin light.
update : karena link gambar thunderbolt broken, maka saya beri link baru untuk stocknya.
Untuk menambah petir duplikat layer petir yang pertama.
Atur posisi petir kedua ini, dan bentuk seperti petir yang bercabang.
Buat bayangan dari wanita tersebut, dengan menggunakan Brush Tool dengan warna hitam, lalu turunkan opacity layer tersebut.
Dan inilah hasil yang kita dapatkan.
Langkah 5
Duplikat layer wanita, kemudian tekan Ctrl+L untuk mengatur level warna pada gambar.
Atur level seperti gambar berikut ini.
Duplikat layer wanita atau layer orang yang telah kita atur levelnya, kemudian sembunyikan hasil duplikat tadi.
Aktifkan layer orang, yang hasil duplikat pertama.
Add layer mask pada foto, dengan cara mengklik icon add layer mask yang ada dibawah layer box.
Aktifkan Brush Tool dengan warna hitam, sapukan brush pada bagian pinggir foto orang.
inilah nantinya yang akan terlihat seperti pantulan cahaya petir tersebut.
Sama seperti pantulan yang ada di layer orang, kita juga melakukan hal yang sama pada layer batu tempat berdiri wanita tersebut.
Batu ini juga akan memantulkan cahaya ketika petir nya muncul.
Cara yang sama seperti kita membuat pantulan pada wanita ini.
dan ketika semua layer diaktifkan maka kita akan mendapatkan hasil seperti berikut ini.
Pembuatan Animasi
Langkah 1
Aktifkan Kotak Timeline di lembar kerja kita, Klik menu Windows-Tmeline.
Timeline hanya pada Adobe Photoshop CS6, Jika anda menggunakan Adobe Photoshop CS5, maka pilih Animation.
Untuk kotak animasi pertama kita sembunyikan kedua layer petir.
dan beri waktu 0,7 Sec.
Duplikat kotak animasi dengan menekan layer duplikkat pada timeline box.
Aktifkan lagi kedua layer petir, dan sembunyikan layer orang dan batu yang gelap.
Beri waktu animasi 0,2 Sec.
Langkah 2
Klik icon Tweens untuk menambah effecct layer.
Atur frames menjadi 5, dengan komposisi pengaturan seperti gambar berikut ini.
Langkah 3
Untuk kotak animasi 3,4,5,6,7, sembunyikan semua layer petir nya.
Ubah waktu di kotak animasi menjadi 0,05 sec.
Kemudian agar animasi ini dapat bergerak, kita simpan dengan format Gif.
Klik menu file-save for web
Finish!!
Setelah semua langkah diatas kita ikuti dengan baik dan berurut, maka kita akan mendapatkan sebuah animasi sederhana atau cinemagraph seperti gambar berikut ini.
Demikianlah tutorial animasi photoshop kita pada kesempatan kali ini.
Menarik bukan jika kita bisa membuat gambar dengan gerakan yang kita inginkan.
Cara seperti ini juga digunakan sebagian orang untuk membuat DP BBM bergerak.
Terima kasih telah berkunjung ke blog tutorial ini. Jika ada pertanyaan tentang postingan ini, silahkan sisipkan pertanyaan tersebut dikomentar bawah ini.
Wassalamualaikum..
Animasi yang kita buat kali ini juga disebut dengan cinemagraph, yaitu sebuah animasi sederhana yang terdapat pada suatu gambar dimana gerakan diulang secara terus menerus. Cinemagraph akan terlihat seperti sebuah video yang sangat singkat.
Berikut ini adalah cinemagraph atau animasi pada tutorial kita kali ini.
Bahan :
Female
Mountain
Thunderbolt
Animasi photoshop yang akan kita buat ini bukan sebuah video yang di jadikan gambar, lalu di susun menjadi animasi. Disini kita akan membuat sendiri gambar serta gerakan yang kita inginkan.
Ide Gerakan Animasi
Animasi ini memiliki tema seorang wanita yang terlihat misterius berada di sebuah tempat yang pada hari itu cuaca sangat buruk. Langit yang gelap dan petir yang menyambar menambah kesan seram pada sosok wanita ini. Sesekali petir menyambar sehingga pantulan cahaya petir tersebut memperlihatkan sebagian dari tubuh sosok misterius ini.
Persiapan Gambar
Langkah 1
Open foto mountain di photoshop.
Tekan Ctrl+J di keyboard untuk duplikat layer tersebut.
Kemudian seleksi bagian batu mountain tersebut.
Atur canvas lembar kerja kita, tekan Ctrl+C dan tambah area kerja kita pada bagian atas layer dengan menambah tinggi canvas tersebut.
Sembunyikan layer pertama atau layer background kita sehingga kita mendapatkan hasil seperti gambar dibawah ini.
Langkah 2
Tambah layer baru diatas layer background
Atur warna foreground dan background di tool box dengan warna hitam dan abu-abu.
Klik menu filter-Render-Clouds.
Kemudian klik menu Filter-Noise-Add Noise
Beri Amount Noise 5%
Langkah 3
Seleksi foto perempuan.
Posisikan foto tersebut diatas gambar mountain yang kita buat tadi.
Tekan Ctrl+T untuk mengaktifkan fungsi transform Tool.
Klik kanan pilih transform dengan mode warp.
Tarik titik sudut bagian bawah warp untuk menyesuaikan posisi pakaian peremuan tersebut.
Baca Juga : Tutorial manipulasi taman langit di photoshop
Langkah 4
Seleksi foto petir kemudian tarik ke lembar kerja utama kita.
Posisikan petir ini diatas kepala perempuan tersebut.
Ubah mode layer menjadi pin light.
update : karena link gambar thunderbolt broken, maka saya beri link baru untuk stocknya.
Untuk menambah petir duplikat layer petir yang pertama.
Atur posisi petir kedua ini, dan bentuk seperti petir yang bercabang.
Buat bayangan dari wanita tersebut, dengan menggunakan Brush Tool dengan warna hitam, lalu turunkan opacity layer tersebut.
Dan inilah hasil yang kita dapatkan.
Langkah 5
Duplikat layer wanita, kemudian tekan Ctrl+L untuk mengatur level warna pada gambar.
Atur level seperti gambar berikut ini.
Duplikat layer wanita atau layer orang yang telah kita atur levelnya, kemudian sembunyikan hasil duplikat tadi.
Aktifkan layer orang, yang hasil duplikat pertama.
Add layer mask pada foto, dengan cara mengklik icon add layer mask yang ada dibawah layer box.
Aktifkan Brush Tool dengan warna hitam, sapukan brush pada bagian pinggir foto orang.
inilah nantinya yang akan terlihat seperti pantulan cahaya petir tersebut.
Sama seperti pantulan yang ada di layer orang, kita juga melakukan hal yang sama pada layer batu tempat berdiri wanita tersebut.
Batu ini juga akan memantulkan cahaya ketika petir nya muncul.
Cara yang sama seperti kita membuat pantulan pada wanita ini.
dan ketika semua layer diaktifkan maka kita akan mendapatkan hasil seperti berikut ini.
Pembuatan Animasi
Langkah 1
Aktifkan Kotak Timeline di lembar kerja kita, Klik menu Windows-Tmeline.
Timeline hanya pada Adobe Photoshop CS6, Jika anda menggunakan Adobe Photoshop CS5, maka pilih Animation.
Untuk kotak animasi pertama kita sembunyikan kedua layer petir.
dan beri waktu 0,7 Sec.
Duplikat kotak animasi dengan menekan layer duplikkat pada timeline box.
Aktifkan lagi kedua layer petir, dan sembunyikan layer orang dan batu yang gelap.
Beri waktu animasi 0,2 Sec.
Langkah 2
Klik icon Tweens untuk menambah effecct layer.
Atur frames menjadi 5, dengan komposisi pengaturan seperti gambar berikut ini.
Langkah 3
Untuk kotak animasi 3,4,5,6,7, sembunyikan semua layer petir nya.
Ubah waktu di kotak animasi menjadi 0,05 sec.
Kemudian agar animasi ini dapat bergerak, kita simpan dengan format Gif.
Klik menu file-save for web
Finish!!
Setelah semua langkah diatas kita ikuti dengan baik dan berurut, maka kita akan mendapatkan sebuah animasi sederhana atau cinemagraph seperti gambar berikut ini.
 |
| animasi photoshop |
Menarik bukan jika kita bisa membuat gambar dengan gerakan yang kita inginkan.
Cara seperti ini juga digunakan sebagian orang untuk membuat DP BBM bergerak.
Terima kasih telah berkunjung ke blog tutorial ini. Jika ada pertanyaan tentang postingan ini, silahkan sisipkan pertanyaan tersebut dikomentar bawah ini.
Wassalamualaikum..






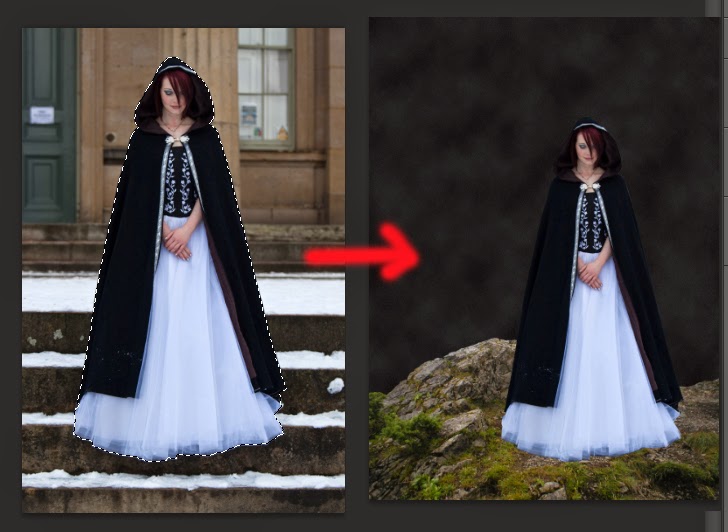

















0 Komentar Untuk "Cara Membuat Animasi Dengan Photoshop"
Post a Comment